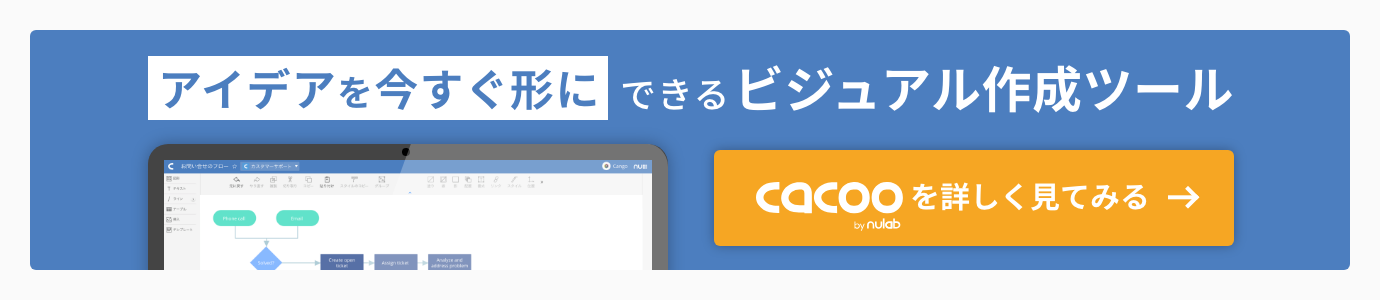Cacooはテキストリンク機能をリリースしました!テキストボックス内の文章や単語にリンクを設定でき、他のWebページや別のシートに容易に遷移できます。従来はテキストボックス全体しかリンクを設定できませんでしたが、今回のリリースから文章や単語にリンクを貼れるようになりました。
目次
新機能の「テキストリンク」とは?
今回リリースした「テキストリンク」機能は、テキストボックス内の文章や単語にリンクを設定できる機能です。これまではテキストボックス全体にしかリンクを設定できませんでした。
新機能のテキストリンクを使えば、テキストボックス内の特定の文章や単語からURLや他のシートへ遷移させることができます。
テキストリンクの利用シーン
テキストリンクは、下記画像のような文章でリンクを含むような表現で使えます。
 単語にリンクを設定できます
単語にリンクを設定できます
ワイヤーフレームで使う
たとえば、Webサイトのワイヤーフレームを作成する時に、文中に別のワイヤーフレームのリンクを設定することで、ページ間の遷移がより容易になります。
さらに、ワイヤーフレーム以外にもページ間の遷移が多い、システム構成図、プレゼンテーション資料、文書ドキュメントなども作成しやすくなります。
チーム内の情報共有で有効活用する
文中の文字へのリンク設定ができるようになったことで、共有したい情報量の幅が広がります。それによって、チーム内でよりスマートな情報共有ができるでしょう。
 リンクを設定してスマートな情報共有を
リンクを設定してスマートな情報共有を
テキストリンクの使い方
1.テキストを選択する
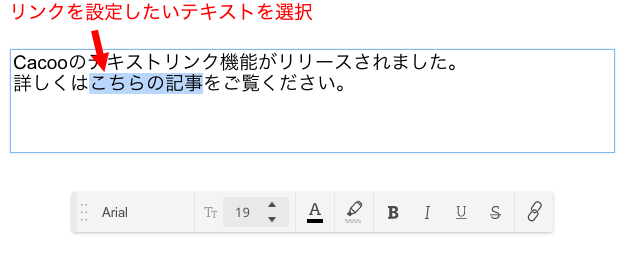
2. リンクメニューからURLを入力する
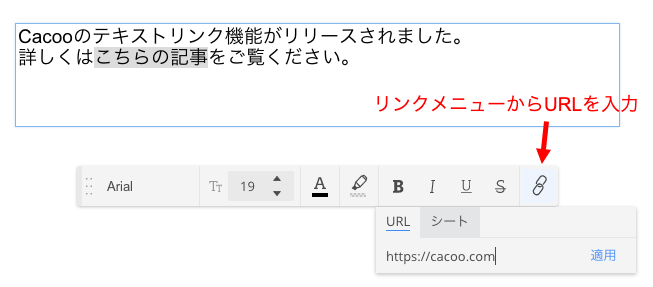
3. エンターキーもしくは適用ボタンを押下するとリンクが設定される

4. リンクをクリックすると表示されるバルーンからリンク先へ遷移できる
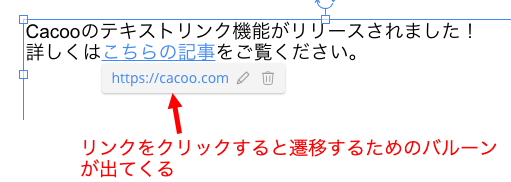
その他のテキストリンクの使い方
他のシートにリンクさせることもできる
リンクの遷移先にはURLだけでなく、他のシートを設定することもできます。シートのタブからシートの一覧が表示されるので遷移したいシート名をクリックします。
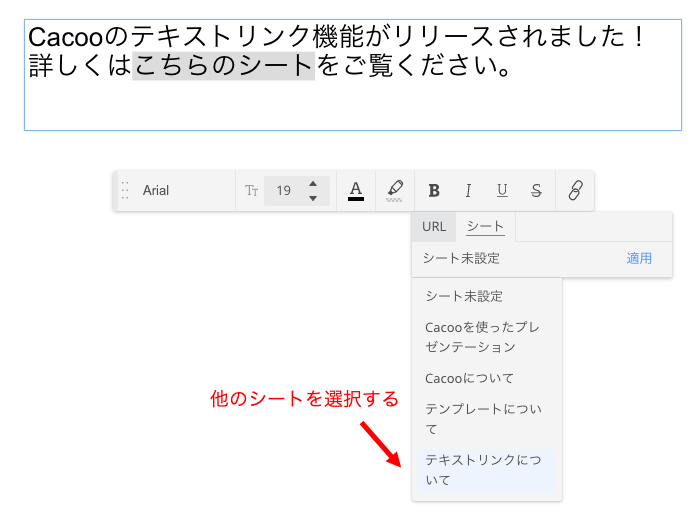
URLをペーストすると自動でリンクになります
テキスト編集中にURLをペーストすると自動的にリンクになります。URLを貼り付けた後にリンクを設定するわずらわしさがなくなります。
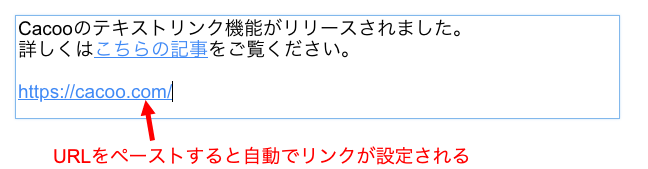
テキストリンクを試してみよう
新しい機能「テキストリンク」の利用シーンと使い方についてお届けしました!みなさんの作図をより効率化して、チーム内の情報共有も促進するこの機能をぜひ試してみてください。