仕様やUI(画面)は現行バージョンと異なる可能性があります。
Cacooの最新版についてはこちらからご確認ください。
Cacooの特長の一つに強力なスナップ機能があります。スナップ機能によって、複数のステンシルを簡単にきれいに整列して配置できます。ただし、作図の内容によってはスナップ機能を無効にしたり、配置済みの要素の位置を基準とするのではなく方眼紙のような一定間隔の基準で配置したりしたくなる場面があります。
本記事では、グリッド線を基準にしたスナップの設定方法、スナップの有効化・無効化の切り替え方を説明します。さらに、要素同士の接続を解除する線の種類の設定についても同様のテクニックを紹介します。
グリッドの表示とグリッドへのスナップ設定
Cacooの編集画面の背面にグリッド線を表示して、ステンシルなどの要素の配置箇所を把握しやすくできます。
グリッドの表示
- キャンバス上の何も配置していないところで右クリックし、メニューから「グリッドを表示」を選びます。
- 非表示にするときは、同様に「グリッドを非表示」を選択します。
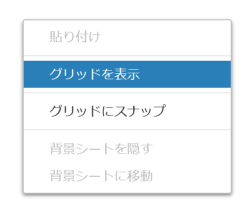 グリッド非表示のキャンバス画面
グリッド非表示のキャンバス画面
グリッドの線は、点線が10ピクセル単位、実線が50ピクセルで引かれています。グリッド線により、配置した要素のおおまかな位置関係を一目で把握できるようになります。
さらに、グリッドに沿って要素がスナップされるように変更することもできます。
グリッドにスナップさせる設定
- キャンバス上の何も配置していないところで右クリックし、メニューから「グリッドにスナップ」を選びます。
- グリッドへのスナップを解除するには、同様に「グリッドにスナップを解除」を選択します。
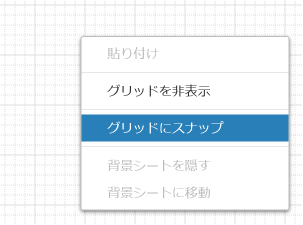 グリッド表示のキャンバス画面
グリッド表示のキャンバス画面
グリッドにスナップさせるようにすると、要素をドラッグで移動させるときに、グリッドに沿って、すなわち10ピクセル単位で配置しやすくなります。なお、この状態では従来の配置済み要素へのスナップは無効になります。
一時的にスナップを解除するキーボード操作
一時的にスナップさせずに要素を配置したい場合は、所定のキーボードのキーを押しながらドラッグします。
- Ctrlキー(Windowsの場合)
- Commandキー(Macの場合)
キーボードでこれらのキーを押している間、スナップさせずに自由な場所に要素を配置できます。
線の接続の設定
Cacooの線は、その両端をほかの要素の周囲に接続させ、繋がったままにすることができます。
しかし場合によっては、ある要素の上に重なるように矢印を配置したい場合や、接続させたくない場合があります。そういった場合には、接続しない線を利用するか、一時的に接続させないキーボード操作を利用することができます。
1.接続しない線の設定
線を追加するときのツールバーや、線を選択したときのインスペクタパネルから、線の「形状」を無接続が付いた名前のものに変更すると、その線の両端は配置している要素に接続しなくなり、要素の上に重ねて配置したりすることもできるようになります。
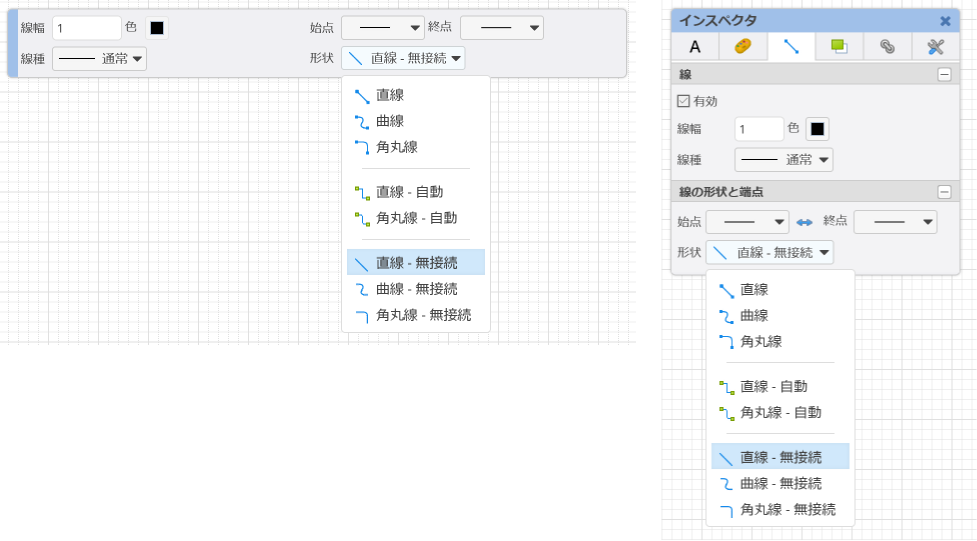 左:線を追加した場合のツールバー 右:線を選択した場合のインスペクパネル
左:線を追加した場合のツールバー 右:線を選択した場合のインスペクパネル
2.一時的に接続を解除するキーボード操作
一時的に接続させずに線の端を移動させたい場合には、所定のキーボードのキーを押しながらドラッグします。
- Ctrlキー(Windowsの場合)
- Commandキー(Macの場合)
キーボードでこれらのキーを押している間、線を接続させずに自由な場所に端を配置できます。この場合、線の形状は変わりませんので、再度線の端を移動させるときには接続されるようになります。
今回は、Cacooの編集時に助けになるスナップや線の接続の機能の進んだ使い方を紹介しました。ご存知なかった方は、ぜひ一度お試しくださいね。