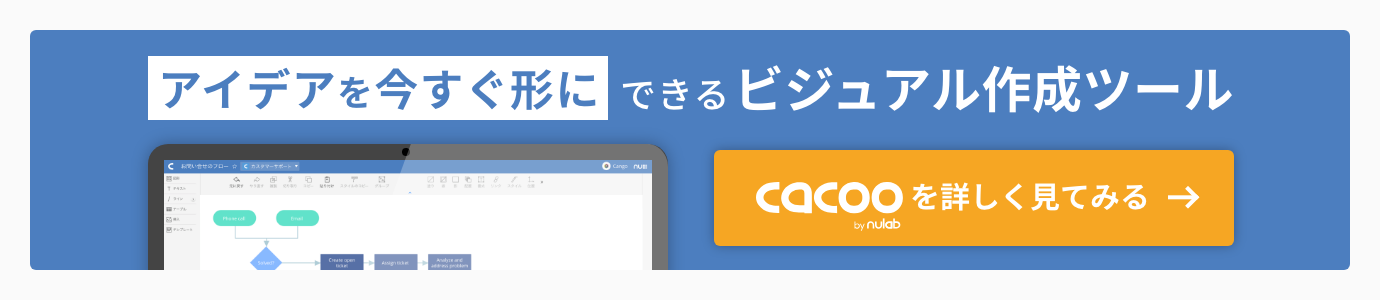この記事は公開されてから1年以上経過しています。
仕様やUI(画面)は現行バージョンと異なる可能性があります。
Cacooの最新版についてはこちらからご確認ください。
Cacooのhirayamaです。突然ですがみなさんはCacooをどういった目的で利用してますか?
ワイヤーフレーム、インフラ構成図、システムのフローチャートなど、デザインや設計などのおともとして多くの方がCacooを活用されていると思います。
そんな便利なCacooですが、実は「Cacooでプレゼンテーションスライドを作成できる」のをご存知でしたか?
本記事では、Cacooでプレゼンテーションを作成して公開する方法をご紹介します。Cacooならではの便利なプレゼンテーション機能もぜひご注目ください!
目次
Cacooでプレゼンテーションを作るときのコツ

Cacooでプレゼンテーションを作るのは簡単ですが、コツを抑えることでよりわかりやすく見た目が美しいプレゼンテーションスライドを作成できます。
主なコツは以下の3点になります。
- 1.シートサイズを設定する
- 2.背景シートを活用する
- 3.プレゼンテーション用テンプレートの活用
それぞれの手順について細かくみていきましょう。
シートサイズを設定する
Cacooでプレゼンテーションを作成する場合、まず最初にシートサイズをプロジェクターやディスプレイに合わせたサイズに設定しましょう。
通常、Cacooの図を書き出す際のサイズは、各シートに含まれる内容のサイズに合わせて、自動的に調整されます。
このときに、シートサイズを設定することで、各シートの内容に関係なく一定の大きさですべてのシートが表示されます。
シートサイズを設定することで、プレゼンテーションでシートを切り替えるたびに、内容に応じて拡大したり縮小したり、というような見た目のアンバランスさが起きません。
シートサイズ設定の手順
シートサイズは、Cacooエディタのフッターから変更できます。
初期状態で「フリーサイズ」となっているので、「Full HD」など環境に合わせて変更してください。
プレゼンテーション時には実際のプロジェクターなどの解像度に合わせて自動で拡大・縮小されるため、完全に一致させなくても問題はありません。
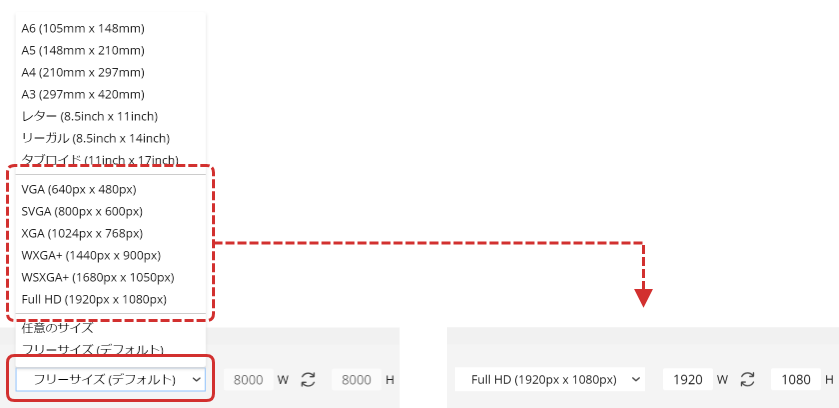 シートサイズの設定
シートサイズの設定
背景シートを活用する
プレゼンテーションを作成するときに、ヘッダー部分の背景やフッター部分の多くは各スライドで共通になることが多々あります。
共通部分を何度もコピー&ペーストで張り付けたりするのは二度手間ですよね。その場合は「背景シート」の機能を使うと便利です。
背景シート作成の手順
まず、すべてのスライドで使用する共通内容(背景など)を個別のシートとして作成します。
次に、プレゼンテーションの内容が記された各シートで、作成した背景シートを指定します。
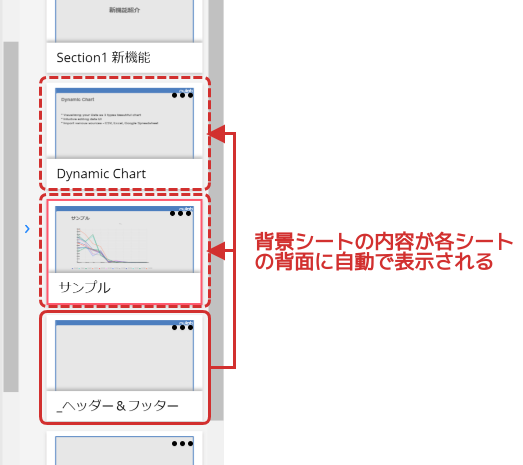 背景シートの構造
背景シートの構造
背景シートの修正はすべてのスライドに自動で反映される
背景のデザインなどを後から変更する場合は、背景シートに指定したシートを修正するだけで、すベてのシートに修正内容が反映されます。
一枚一枚を修正する必要がないですし、気軽に修正もできます。
背景シートは、エディタのフッターから指定できます。「背景シートなし」となっている部分を、背景に設定したいシートに変更するだけです。
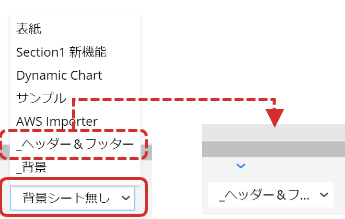 背景シートの設定
背景シートの設定
背景シートについては、こちらのヘルプページもご覧ください。
プレゼンテーション用テンプレートの活用
プレゼンテーションの多くは、ヘッダーやフッター部分の見た目、見出しの位置や文字の大きさなどの要素を繰り返し利用します。
その場合、以前作成したプレゼンテーションの図をコピーして書き換えて作成しても良いですが、不要なシートを削除する手間や、誤りとなる情報を消し忘れるなどのアクシデントを起こす可能性もあります。
繰り返し同じ形式でプレゼンテーションを作る場合は、その基本的な内容をテンプレートとして用意し、それをプレゼンテーションの作成時に適用することをおすすめします。
テンプレートを社内に共有する
テンプレートを社内に共有しておけば、チームメンバーがプレゼンテーションを作成するときにも最初の手間を省力化できます。
さらに、プレゼンテーションのスタイルの統一もできるので、企業のブランドイメージを構築するのにも役立ちます。
テンプレートの保存手順
図をプレゼンテーションとして保存するには、エディタのヘッダー部分で図の種別を「テンプレート」に変更します。
テンプレートとして一通り完成したら、その横にある「図を保存する」ボタンを押すことで、テンプレートが登録または更新されます。
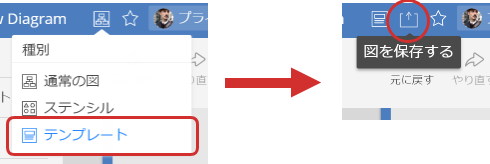 テンプレートへの変更と保存
テンプレートへの変更と保存
関連記事:Cacooで作成した図や図形をテンプレートにできる「Cacooライブラリー」の使い方
作成したプレゼンテーションをCacooで公開する方法
以上の手順で作成したプレゼンテーションをCacooで確認して、公開しましょう。
Cacooでプレゼンテーションを公開するために押さえておきたいポイントは以下の2点です。
- スライドショーを使って公開する
- 共有リンクでプレゼンテーションを公開する
以下ではそれぞれを細かくみていきましょう。
スライドショーを使って公開する
Cacooのエディタの左メニューの[スライドショー]をクリックすると、スライドショー表示を開始します。
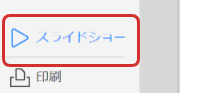 スライドショー開始
スライドショー開始
スライドショーでは、ブラウザやエディタのユーザーインターフェイスは隠され、図の内容だけをシートごとに全画面で表示します。
スライドショー中は、カーソルキーやシート左右端部分のクリックで、表示するシートの移動ができます。スライドショーを中止するときは[ESC]キーを押します。
通常、Cacooでシートを切り替えた際には都度ネットワークから内容がダウンロードされますが、スライドショーの場合は開始時にすべてのスライドが最初に準備されます。
ですので、プレゼン会場でネットワークが不安定なときでも、スライド切り替えで遅延したりすることもありません。
共有リンクでプレゼンテーションを公開する
Cacooで作成したプレゼンテーションは、チーム内で共有することもできれば、だれもが閲覧できるようにインターネット上で公開することもできます。
エディタのツールバー右側の「共有」ボタンをクリックすると、共有設定のダイアログが開きます。
ここで、「リンクを知っている全員が閲覧可」の設定にすると、フォルダで図を共有されていない人でもプレゼンテーションをCacoo上で閲覧することができるようになります。
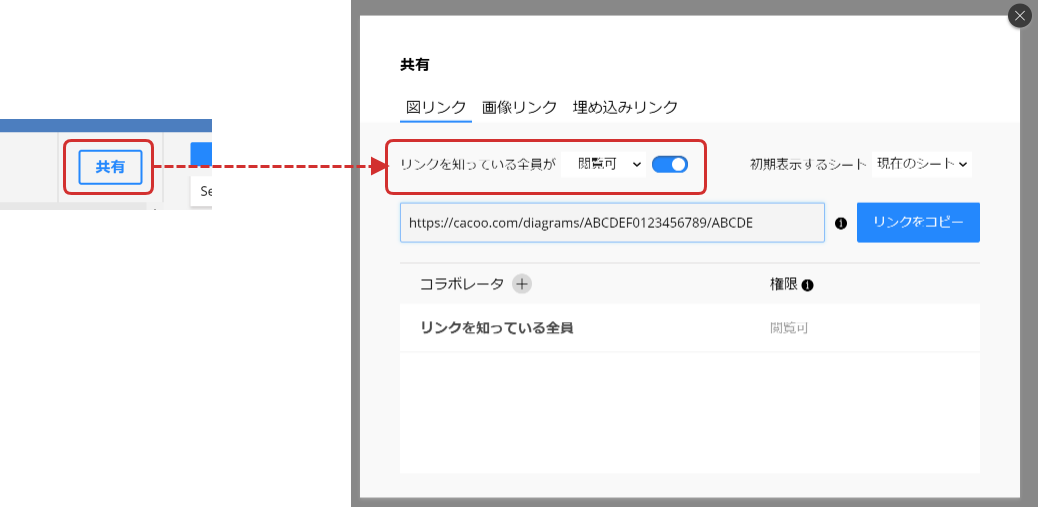 プレゼンテーションを公開する設定
プレゼンテーションを公開する設定
ブログやWebページへの埋め込みにも対応
ブログやWebページで公開したい場合には、この共有設定ダイアログの「埋め込みリンク」で得られるコードをりようすると便利です。
この埋め込みリンクを使うと、プレゼンテーションの各スライドをプレビューできるビューアが展開されます。
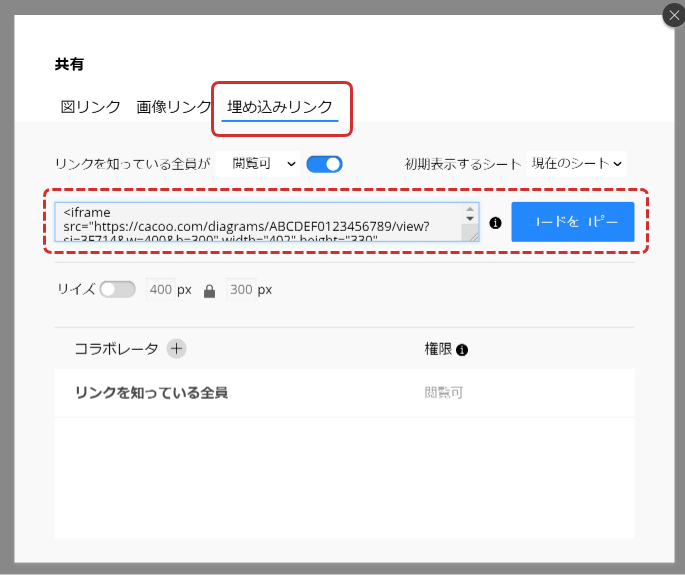 埋め込みリンクの取得
埋め込みリンクの取得
まとめ
今回は隠れた活用法のひとつである「Cacooでプレゼンテーションを作成して公開する方法」について解説しました。
Cacooユーザーの方で、プレゼンテーションを作成する機会のあるときは、本記事を参考にして、ぜひCacooでプレゼンテーションに挑戦してみてくださいね。