この記事は公開されてから1年以上経過しています。
仕様やUI(画面)は現行バージョンと異なる可能性があります。
Cacooの最新版についてはこちらからご確認ください。
今月もやってまいりましたCacoo塾。今月は「Cacooグラフ」の機能アップデートとスタイル調整の仕方をお届けします!
10月にリリースした、Cacooの2つの新機能「グラフ」と「AWS構成図」はご利用いただけましたでしょうか?
本記事では「Cacooで見やすいグラフを簡単に作成する方法」をテーマに、機能アップデート、グラフのスタイル調整の仕方、外部データの3つのインポート方法をご紹介します。
目次
Googleスプレッドシートのインポートにも対応
機能アップデートとして、リリース記事では近日対応予定だった、Googleスプレッドシートのインポートに対応しました!
従来のCSVやExcelファイルのアップロードボタンの横に、新たにGoogle Driveのアイコンが追加されています。そのアイコンをクリックすると、簡単にGoogle Driveにあるスプレッドシートを選ぶことができます。
目的のスプレッドシートを選ぶだけで、スプレッドシートの内容がダイレクトにグラフに反映されます。
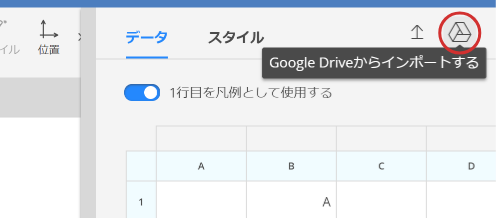 Google Driveからインポート
Google Driveからインポート
データテーブル周りの使い勝手も向上
また、以下のような改善で操作性も向上しました。
- データテーブルのセルを矢印キーで移動したときに自動でスクロールする
- データテーブルの複数行/列の削除ができる
- 円とドーナツグラフでラベルの引出線をつけられる
グラフのスタイル調整の仕方
Cacooグラフは、データをグラフとして視覚化するだけでなく、装飾次第でもっと見やすく、伝わりやすいグラフを作成することにも役立ちます。
以下では、グラフデータの色の指定、文字の書式や配置の変更などのスタイルの調整方法について解説します。
※基本的な使い方についてはこちらで解説していますのであわせてご覧ください。
■ グラフデータの色の指定
グラフの各データの色を指定するには
- 用意されている色のセットを使う方法
- 個別に好きな色を指定する方法
の2通りがあります。
1. 用意されている色を使う場合は、グラフの設定にある「グラフの色」から選択してください。
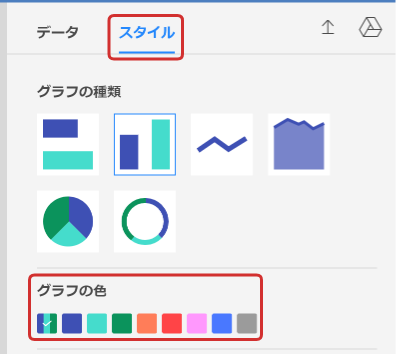 用意されたグラフの色を設定する
用意されたグラフの色を設定する
2. 個別に色を指定する場合は、グラフの設定でデータテーブルを開き、行または列ごとに表示されている色のアイコンをクリックして選択します。
 別に色を指定する
別に色を指定する
■ 文字の書式や配置などのグラフの設定変更
Cacooはグラフの種類によって、いくつかの設定項目が設けられています。
それぞれの設定項目で、表示 / 非表示の切り替えだけではなく、文字の書式や配置など細かく変更することができます。
以下では、グラフ別に設定できる項目をまとめています。設定を変更してこれらの項目がどのように変わるのか試してみましょう。
1. タイトル、横軸、縦軸、グリッド、ラベル、凡例
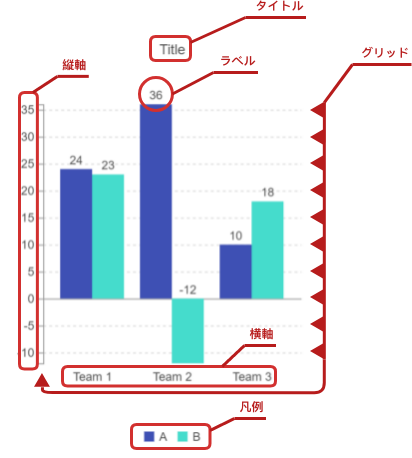 主な設定項目
主な設定項目
2. ポイント(折れ線グラフ、面グラフのみ利用可)
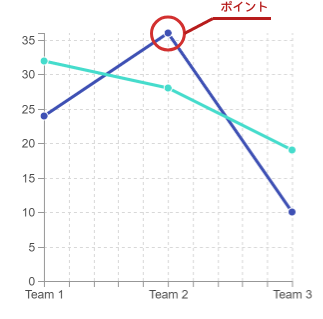 ポイント
ポイント
3. カテゴリー(円グラフ、ドーナツグラフのみ利用可)
 カテゴリー
カテゴリー
■ グラフに他のオブジェクトを追加する
グラフはエディタ内では他の図形などのオブジェクト同様に取り扱うことができます。
グラフをオブジェクトとして扱うことで
- グラフのピークになっている部分に丸印で囲んで強調する
- 吹き出しを追加して注釈を書く
といった活用ができます。
グラフの設定と他のオブジェクトとの組み合わせで、こんな図を作ることだってできますよ。
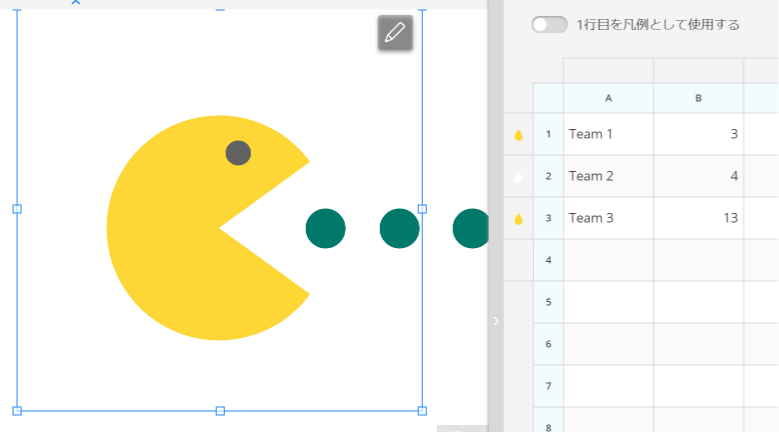 設定を駆使した例
設定を駆使した例
選べる3つのデータインポート方法
2018年11月現在、グラフデータの取り込みは、データテーブルに直接入力する以外に、3つの方法で対応しています。
- CSVやExcelファイルのアップロード
- Googleスプレッドシートのインポート
- Excelなどの表計算アプリなどからコピー&ペーストで取り込む
特に3つ目の、Excelや表計算アプリなどからコピー&ペーストで取り込む方法は、スプレッドシート内の好きな部分を簡単に取り込めるため便利なので、もしお使いの方はぜひお試しください。(※表計算アプリによっては、コピー時の書式の違いのため利用できない可能性はあります)
その他、グラフ機能の全体の利用方法については、こちらのサポートページでも紹介しています。
今回は、Cacooの新しいグラフ機能「Cacooグラフ」に焦点を当てて使い方を紹介しました。
Cacooはプレゼンテーションのためのスライドや提案書など、様々な資料作成にも活用できます。この機会にCacooグラフを用いて、より伝わりやすい資料作成をしてみてはいかがでしょうか。